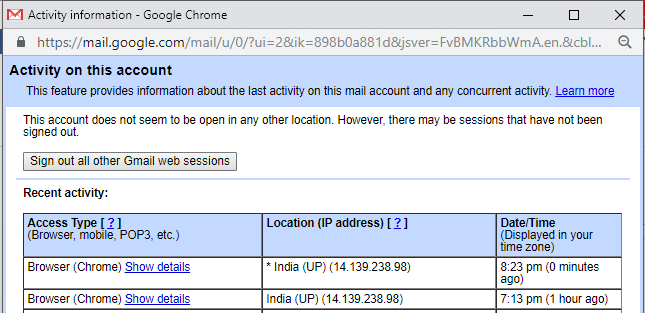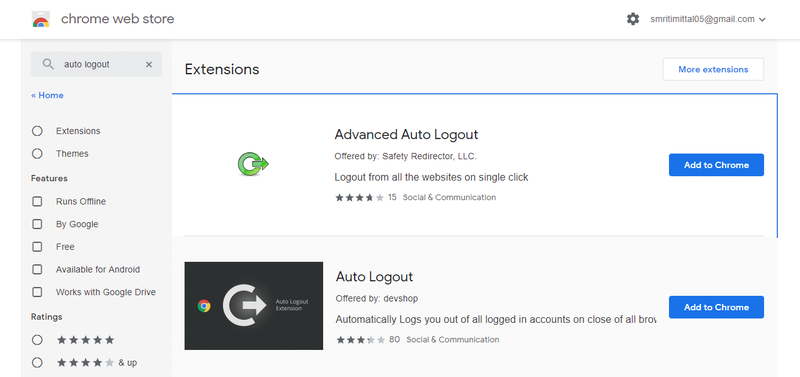Gmail किंवा Google खाते स्वयंचलितपणे लॉगआउट करा: किती वेळा असे घडते की तुम्ही तुमच्या मित्राच्या डिव्हाइसवर किंवा तुमच्या कॉलेज पीसीवरील तुमच्या Gmail खात्यातून लॉगआउट करायला विसरलात? खूप, बरोबर? आणि याकडे दुर्लक्ष केले जाऊ शकत नाही कारण तुमचे सर्व ईमेल आणि तुमचा वैयक्तिक डेटा आता तुम्हाला माहित नसलेल्या लोकांसमोर आहे आणि तुमचे Google खाते कोणत्याही प्रकारच्या गैरवापर किंवा कदाचित हॅकसाठी असुरक्षित आहे. अशा परिस्थितीत आणखी एक गोष्ट जी आपल्या लक्षात येत नाही ती म्हणजे ती फक्त तुमची जीमेल असू शकत नाही ज्याला धोका आहे, ते तुमचे संपूर्ण Google खाते असू शकते ज्यामध्ये तुमचा YouTube आणि Google शोध इतिहास, Google Calendar आणि Docs इत्यादी समाविष्ट आहे. लक्षात आले आहे की जेव्हा तुम्ही Chrome वर तुमच्या Gmail खात्यात लॉग इन करता, तुमचे प्रदर्शन चित्र दिसते विंडोच्या वरच्या उजव्या कोपर्यात.

याचे कारण असे की जेव्हा तुम्ही क्रोमवर Gmail किंवा YouTube सारख्या कोणत्याही Google सेवांमध्ये लॉग इन करता, तेव्हा तुम्ही आपोआप क्रोममध्ये देखील लॉग इन करता. आणि लॉगआउट करणे विसरणे यामुळे आणखीनच घातक ठरू शकते, कारण तुमचे पासवर्ड, बुकमार्क इ. आता तिथेही उपलब्ध आहेत. पण तुम्हाला माहीत आहे का की तुमचे खाते सर्व उपकरणांवर दूरस्थपणे लॉगआउट करण्याचे मार्ग आहेत!
सामग्री[ लपवा ]
- Gmail किंवा Google खाते स्वयंचलितपणे लॉगआउट करा
- पद्धत 1: खाजगी ब्राउझिंग विंडो वापरा
- पद्धत 2: सर्व सत्रांमधून लॉग आउट करा
- पद्धत 3: द्वि-चरण सत्यापन
- पद्धत 4: ऑटो लॉगआउट क्रोम विस्तार वापरा
Gmail किंवा Google खाते स्वयंचलितपणे लॉगआउट करा
त्यामुळे वेळ वाया न घालवता या लेखातून आपण आपल्या Google खाते किंवा Gmail मधून स्वयंचलितपणे लॉगआउट करू शकता अशा विविध मार्गांबद्दल अधिक जाणून घेऊया.
पद्धत 1: खाजगी ब्राउझिंग विंडो वापरा
उपचारापेक्षा प्रतिबंध चांगला आहे. तर, प्रथम स्थानावर अशा परिस्थितीत येण्यापासून स्वतःला का वाचवू नये. तुमचा Gmail आपोआप लॉग आउट व्हावा असे तुम्हाला वाटत असल्यास, तुमच्या खात्यात लॉग इन करण्यासाठी तुमच्या वेब ब्राउझरवरील खाजगी ब्राउझिंग मोड वापरा, उदाहरणार्थ, Chrome वरील गुप्त मोड. अशा मोडमध्ये तुम्ही खिडकी बंद करताच तुम्ही लॉग आऊट व्हाल.

तुम्ही क्रोम वर गुप्त विंडो उघडू शकता Ctrl+Shift+N दाबून . किंवा ' वर क्लिक करा नवीन गुप्त विंडो Chrome विंडोच्या वरच्या उजव्या कोपर्यात तीन-बिंदू मेनूमध्ये. वैकल्पिकरित्या, Mozilla Firefox वर, वर क्लिक करा हॅम्बर्गर बटण आणि निवडा ' नवीन खाजगी विंडो ड्रॉप-डाउन मेनूमध्ये.
पद्धत 2: सर्व सत्रांमधून लॉग आउट करा
जर तुम्ही एखाद्या डिव्हाइसवरून लॉग आउट करू इच्छित असाल ज्यावर तुम्ही एकदा तुमच्या Gmail मध्ये लॉग इन केले होते परंतु ते डिव्हाइस आता तुमच्या आवाक्यात नाही, तर Google तुम्हाला एक मार्ग देतो. मागील सर्व उपकरणांमधून तुमचे खाते लॉग आउट करण्यासाठी,
- कोणत्याही PC वरून तुमच्या Gmail खात्यात लॉग इन करा.
- विंडोच्या तळाशी खाली स्क्रोल करा.
- तुम्हाला दिसेल ' अंतिम खाते क्रियाकलाप ’. ' वर क्लिक करा तपशील ’.

- नवीन विंडोमध्ये, ' वर क्लिक करा इतर सर्व Gmail वेब सत्रांमधून साइन आउट करा ’.
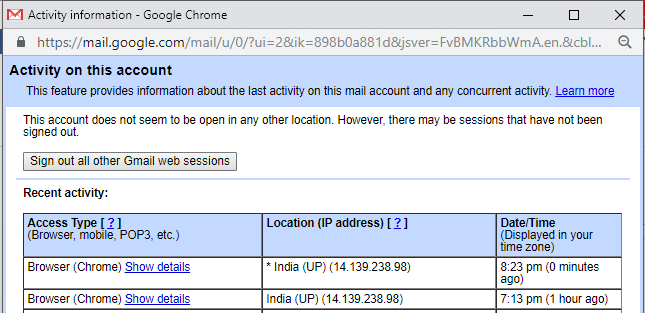
- हे तुम्हाला एकाच वेळी सर्व उपकरणांमधून लॉग आउट करेल.
ही सर्वात सोपी पद्धत आहे ज्याद्वारे आपण हे करू शकता Gmail किंवा Google खाते स्वयंचलितपणे लॉगआउट करा , परंतु जर तुम्हाला तुमचे Google खाते सुरक्षित करायचे असेल तर तुम्ही निश्चितपणे पुढील पद्धत वापरावी.
पद्धत 3: द्वि-चरण सत्यापन
द्वि-चरण सत्यापनामध्ये, तुमचा पासवर्ड तुमच्या खात्यात प्रवेश करण्यासाठी पुरेसा नाही. यामध्ये, तुमची दुसरी साइन-इन पायरी म्हणून तुमचा फोन वापरूनच तुमच्या खात्यात प्रवेश केला जाऊ शकतो. २-टप्पी पडताळणी दरम्यान Google तुमचा दुसरा घटक म्हणून तुमच्या फोनवर एक सुरक्षित सूचना पाठवेल. कोणत्या फोनला प्रॉम्प्ट मिळतील हे देखील तुम्ही नियंत्रित करू शकता. हे सेट करण्यासाठी,
- तुमचे Google खाते उघडा.
- ' वर क्लिक करा सुरक्षा ’.
- ' वर क्लिक करा द्वि-चरण सत्यापन ’.

आता, प्रत्येक वेळी तुमच्या खात्यात प्रवेश केल्यावर, अ प्रॉम्प्ट/मजकूर संदेश दुसऱ्या पडताळणीची पायरी म्हणून तुमच्या फोनवर आवश्यक असेल.
प्रॉम्प्टच्या बाबतीत, तुम्ही तुमचा जीमेल पासवर्ड एंटर करता तेव्हा, तुमच्या फोनवर एक प्रॉम्प्ट दिसेल ज्यावर तुम्ही टॅप करणे आवश्यक आहे. होय बटण ते तुम्हीच आहात हे सत्यापित करण्यासाठी. मजकूर संदेशाच्या बाबतीत, आपल्याला याची आवश्यकता असेल 6-अंकी कोड प्रविष्ट करा , जे दुसऱ्या पडताळणी चरणासाठी तुमच्या मोबाईलवर पाठवले जाते. आपण खात्री करा तपासू नका ' या संगणकावर पुन्हा विचारू नका लॉग इन करताना बॉक्स.

पद्धत 4: ऑटो लॉगआउट क्रोम विस्तार वापरा
तुम्ही तुमचा संगणक कुटुंबातील सदस्यासोबत किंवा काही नातेवाईकांसोबत शेअर करत असल्यास, प्रत्येक वेळी तुम्ही तुमचे खाते वापरताना लॉग आउट केल्याचे लक्षात ठेवणे फार कठीण होऊ शकते. अशा परिस्थितीत, द ऑटो लॉगआउट क्रोम विस्तार मदत करू शकतो. तुम्ही विंडो बंद करताच ते सर्व लॉग इन केलेल्या खात्यांमधून लॉग आउट होते जेणेकरून प्रत्येक वेळी एखाद्याला लॉग इन करायचे असेल तेव्हा तुमचा पासवर्ड आवश्यक असेल. हा विस्तार जोडण्यासाठी,
- वर एक नवीन टॅब उघडा क्रोम
- ' वर क्लिक करा अॅप्स ' आणि नंतर ' वर क्लिक करा वेब स्टोअर ’.
- साठी शोधा स्वयं लॉगआउट शोध बॉक्समध्ये.
- तुम्हाला जोडायचा असलेला विस्तार निवडा.
- ' वर क्लिक करा Chrome मध्ये जोडा विस्तार जोडण्यासाठी.
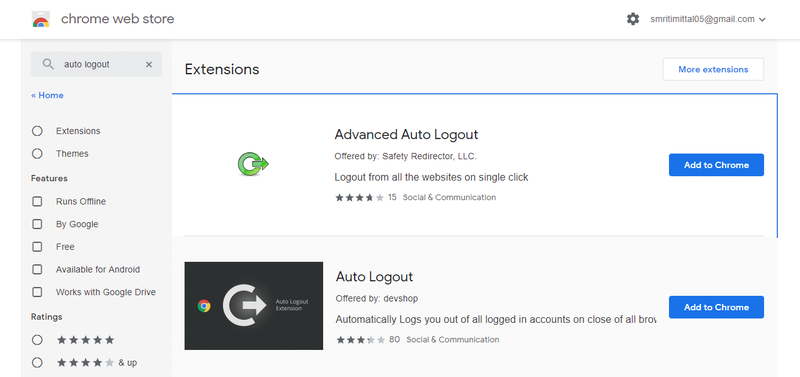
- क्रोम विंडोच्या वरच्या उजव्या कोपर्यात असलेल्या तीन-बिंदू मेनूवर क्लिक करून तुम्ही तुमचे विस्तार पाहू शकता. जा ' अधिक साधने ' आणि नंतर कोणतेही विस्तार सक्षम किंवा अक्षम करण्यासाठी 'विस्तार'.
या काही पायऱ्या होत्या ज्याद्वारे तुम्ही तुमच्या खात्याचे धोक्यांपासून संरक्षण करू शकता आणि तुमची गोपनीयता राखू शकता.
शिफारस केलेले:
- लॅपटॉप वायफायशी कनेक्ट होत नाही याचे निराकरण करा (चित्रांसह)
- Windows 10 PC मध्ये आवाज नाही [SOLVED]
- चेकसम म्हणजे काय? आणि चेकसमची गणना कशी करावी
- युनिव्हर्सल सीरियल बस (USB) कंट्रोलर ड्रायव्हर समस्येचे निराकरण करा
मला आशा आहे की वरील चरण उपयुक्त होते आणि आता तुम्हाला माहिती आहे Gmail किंवा Google खाते स्वयंचलितपणे कसे लॉगआउट करावे पण तरीही तुम्हाला या ट्यूटोरियलबद्दल काही प्रश्न असतील तर त्यांना टिप्पणी विभागात मोकळ्या मनाने विचारा.
 आदित्य फरार
आदित्य फरार आदित्य हा एक स्वयं-प्रेरित माहिती तंत्रज्ञान व्यावसायिक आहे आणि गेल्या 7 वर्षांपासून तंत्रज्ञान लेखक आहे. तो इंटरनेट सेवा, मोबाइल, विंडोज, सॉफ्टवेअर आणि कसे-करायचे मार्गदर्शक समाविष्ट करतो.